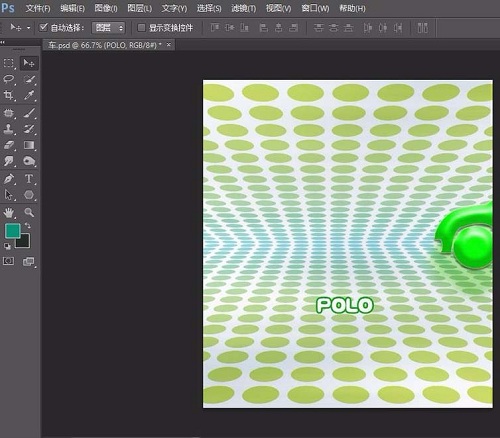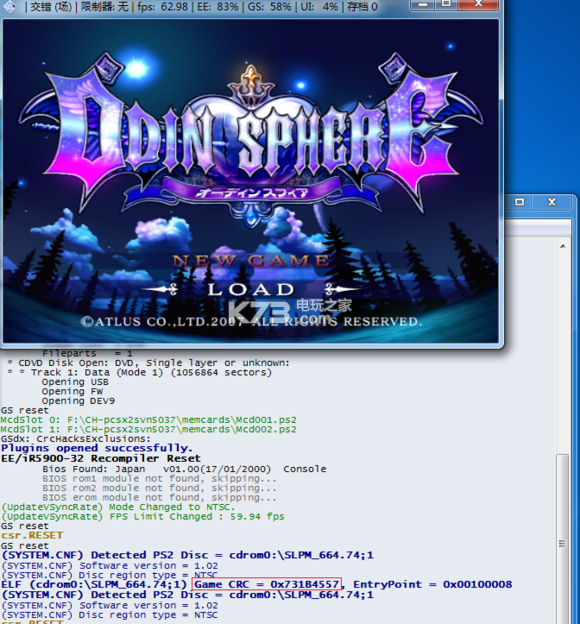ps中的操控变形 怎么使用
的有关信息介绍如下:Photoshop的“操控变形”功能可以将图像转化为一种可视化形式的网格,我们可以在此网格上的控制点上拖动需要扭曲变形的图像区域,而使其它区域保持不变。
ps操控变形教程:
1、选择需要进行变形处理的图层,执行“编辑”→“操控变形”菜单命令,此时该图层已经布满了的网格。如下图:
这里需要注意的是:有人说有时候ps操控变形怎么用不了,原因十有八九是因为用Photoshop刚打开的图片默认是背景图层,可按照ps怎么新建图层这篇教程中所讲的:先将背景图层转换为普通图层,这样就可以使用操控变形了。
2、接着在网格交汇处的位置点击添加“控制点”,或者叫“图钉”。当然,往网格内添加“图钉”也是可以的。如下图:
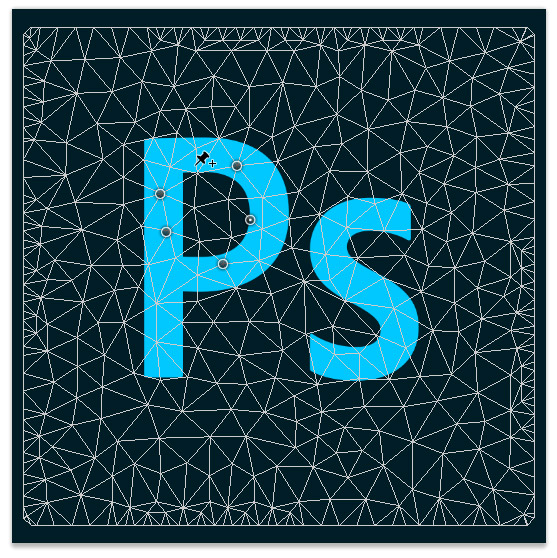
3、添加好“图钉”后,按住鼠标左键拖拽“图钉”的位置,图像就会产生变形效果,使用同样的方法进行操作,直到效果满意后按Enter键确定变形效果。如下图:
操控变形功能的选项栏设置:

模式:目前有“刚性”、“正常”、“扭曲”3种模式。
刚性:使变形效果比较精确,但是图像过渡不是很柔和;
正常:变形效果比较精确,图像过渡效果也较柔和;
扭曲:可以在变形的同时创建透视效果。
浓度:共有“较少点”、“正常”、“较多点”3种。
扩展:用来设置变形效果的衰减范围。
显示网格:控制是否在变形图像上显示出变形网格。
图钉深度:前提需要选中一个“图钉”。
将图钉前移按钮:可以将选中的图钉向上层移动一个堆叠顺序;
将图钉后移按钮:可以将选中的图钉向下层移动一个堆叠顺序。
旋转:有“自动”和“固定”两个选项。
自动:在拖拽图钉变形图像时,系统会自动对图像进行旋转处理;
固定:选中后,在输入框中输入具体旋转角度即可,用于设置精确地旋转角度。
参考资料:ps操控变形怎么用