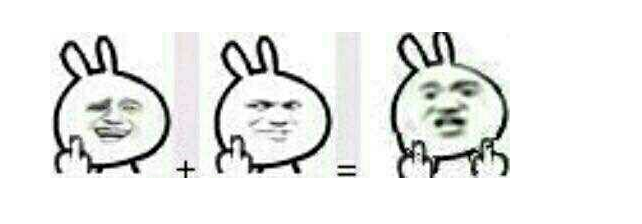" ╮",这个符号怎么打出来
的有关信息介绍如下:
在WORD里输入带方框的数字或在方框中打对号的方法 方法1最简单,方法6是用域的方法,实现字符重叠,也可以用于其它一些特殊用法,值得研究一下。 方法1: 在word中,选择“插入”-“符号”,选择字体为“wingdings”,在倒数第二个特殊字符既是方框中有对号的特殊字符。 方法2: 点Word“视图”菜单,在“工具栏”项中点“控件工具箱”,会在Word窗口的编辑区左侧出现一个新的工具条,这就是“控件工具箱”,其中有一个按钮是内部有小对勾的方框,用鼠标指向时会出现“复选框”的提示。 点“复选框”按钮,会在Word页面上出现一个叫标有“CheckBox1”的小方框,即“第1复选框”,前面的小方框就是复选框,底纹是灰色,点“控件工具箱”的第一个按钮“退出设计模式”就可以在内部打对勾的,也可以取消对勾。再点“复选框”按钮,会在页面上再出现一个“复选框”标签,叫“CheckBox2”,即“第2复选框”。往下依次类推。 在这些标签上仅仅显示“CheckBox1”和“CheckBox2”肯定是不能满足要求的,要修改这些标签内容。底纹要变为白色,要和文字融为一体。 按下“控件工具箱”第一个按钮,使它处于“设计模式”,点中一个“复选框”,四周会出现八个小圆圈,处于选中状态,点“控件工具箱”第二个按钮,在左侧出现一个“属性”对话框,点“BackColor”项,这是设置背景颜色的,右边的单元格中出现个下拉三角,点击,选中合适的颜色。点“Caption”项,当单元格为蓝色时,右侧的单元格就可以编辑了,输入你需要的文字,WORD的正文中立即就变成了你输入的文字。点“控件工具箱”的第一个按钮“退出设计模式”,试试效果。 上面所说的是基本方法,可以满足一般需要。下面还有一些项目,包括字体,字体颜色、光标形状、高度、宽度等等,可以让大家调整的形式更丰富多彩些,不再一一赘述。各位朋友可以自己实验。 其它的控件和这个比较类似,各位可自己试试,只要掌握了上面的方法,可以“比着葫芦画瓢”。呵呵!! 请各位注意,我所使用的这种方法形成的方框叫复选框,方框形成后,点一次会打上对勾,再点一次会去掉对勾。 使用复选框最大的特点是不受页面重排的影响,也就是说你在更改页面和字体等格式时不会影响你想要的效果。 方法3: 另一种更好的方法是先用软键盘上的数学符号画出勾,再用中文版式里的带圈字符,这样做出来方框可大也可小,不影响排版。而用控件工具箱有很多麻烦的地方,比如做出来不能排版,不能调节,而且方框是固定的,不能变大也不能变小。 先输入一个勾(拼音加加打dg就出来了),然后选择“格式 -> 中文版式 -> 带圈字符”菜单命令就可以为勾加个框。 同样道理,先输入一个数字,然后用带圈字符就将这个数字框起来了。 或者先在工具栏上点“插入->符号”,在那个框里找到勾的符号,(字体里选普通文本,子集里选数学运算符就能看于勾),插入到文档中后,选中那个勾,再在工具栏上点“格式 -> 中文版式 -> 带圈字符”,在右边的“圈号”选方框确定就可以了。 方法4:用插入文本框的方法,将文本框设置一下: 插入——文本框——横排,在需要的地方插入,再选中文本框(不是文本框里的内容),右键设置文本框属性大小、各边距、位置、文字上等。然后就可以随意在里面输入内容。。。 方法5:小方框可以通过插入表格来实现,也就是做一个最小的单行单列的表格就是小方框了,里面可以插入对勾和叉,勾或叉可以从“插入->特殊符号->数学符号”中选择。 方法6:首先直接按下“Ctrl+F9”快捷键,产生一个空域符号(一对大括号)。将鼠标定位于大括号内,然后输入如下代码“EQ \o(�2�2,√)”,注意括号中的“,”是英文标点,不要双引号。用鼠标分别选中�2�2和√对它们的大小、位置、字符间距等分别进行设置(和一般文字相同,比如选中√,格式-字体-字符间距-位置中提升),使这两个字符的大小、相对位置合适,完成后用鼠标全部选择,按下“Shift+F9”快捷键。注意不要双引号。