华硕电脑怎么重装系统
的有关信息介绍如下:自备WIN10的安装盘(U盘)。
重启,出现开机LOGO时连续点击ESC选择启动项即可(产品线不同,启动项的进入快捷键不同,华硕笔记本是按ESC,台式机或主板是按F8)
启动项中选择启动U盘后,开始引导镜像了
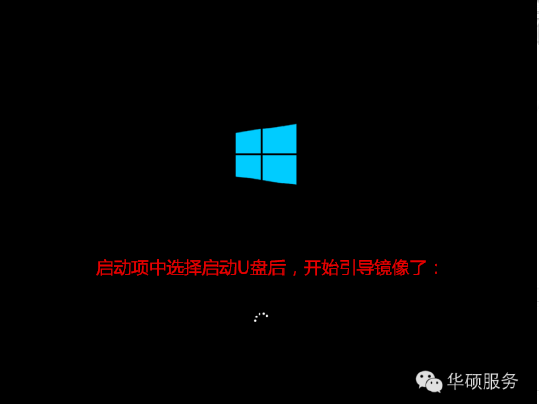
选择语言、键盘等设置后,选择“下一步”
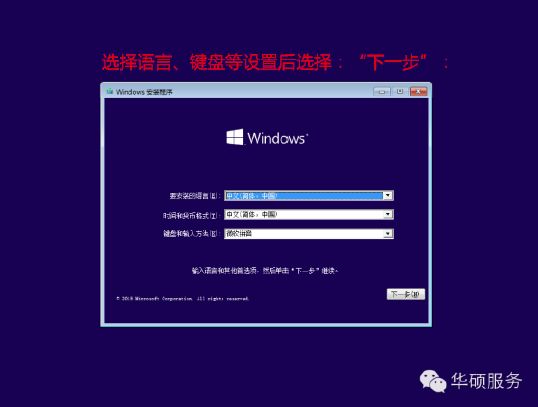
点击“现在安装”
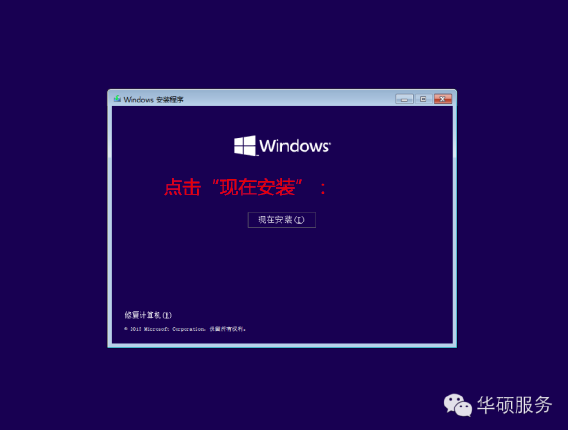
安装程序正在启动
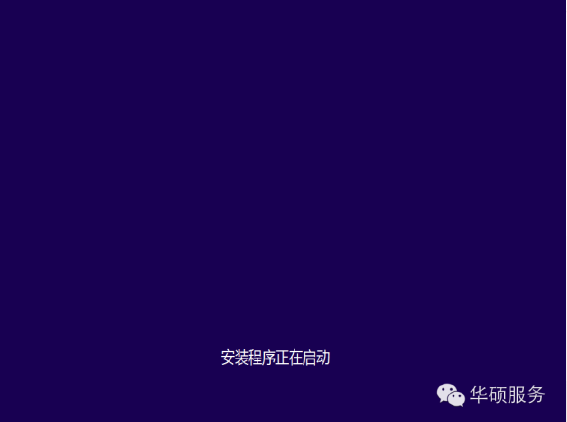
在验证秘钥的阶段,有秘钥就直接输入,也可以暂时选择跳过
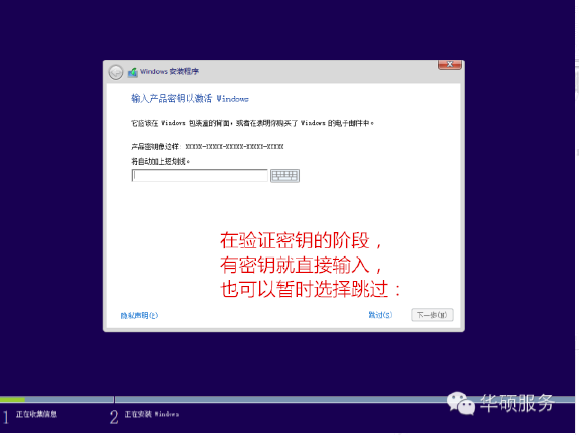
同意许可条款
选择“自定义”
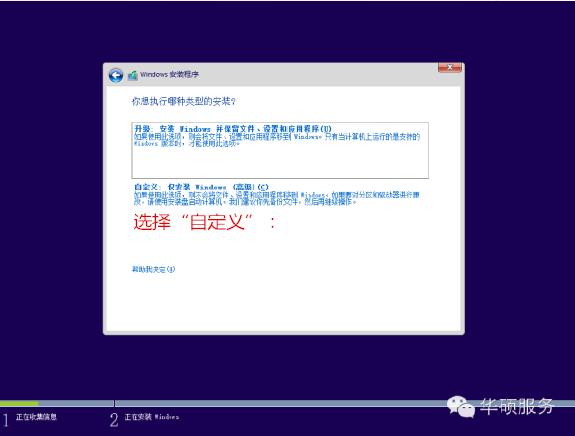
接下来进行分区,【Windows7需要点选“驱动器选项(高级)”】
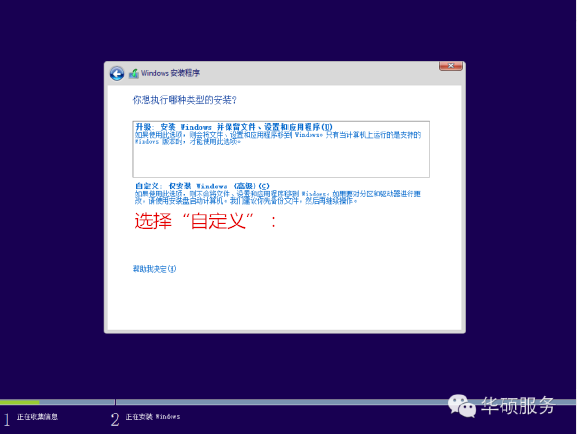
点击新建分配C盘大小,这里1GB=1024M,根据需求来分配大小
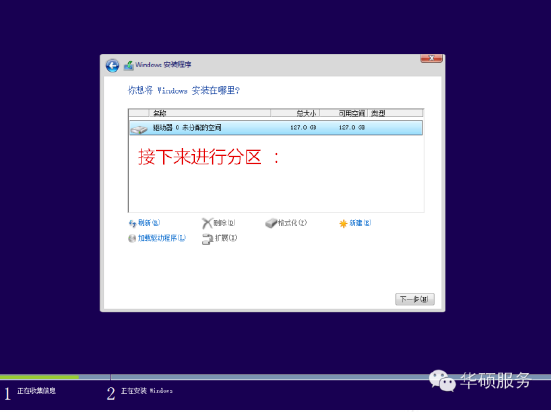
如果需要分配C盘为100GB,则为100×1024=102400,为了防止变成99.9GB,可以多加5-10MB
这里把127GB硬盘分为一个分区,点击新建后点击应用
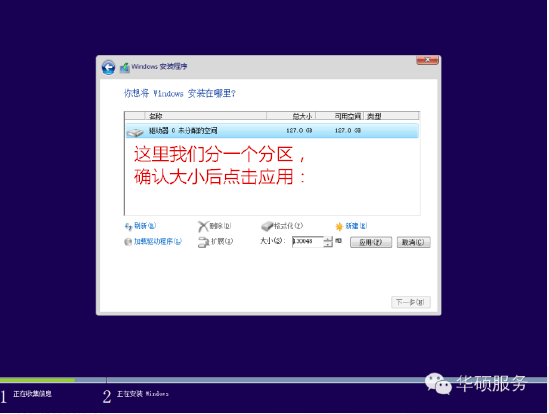
Windows会自动创建一个引导分区,这里选择确定
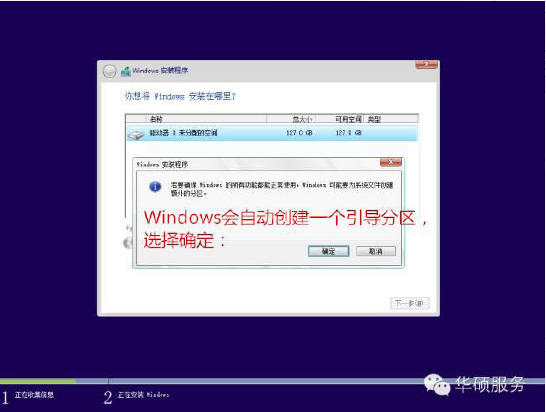
创建C盘后,其中系统保留盘会自动生成,不用管它。做完系统后会自动隐藏此分区,接下来选择C系统安装的路径,点击下一步
如果分了很多区的话,不要选错安装路径
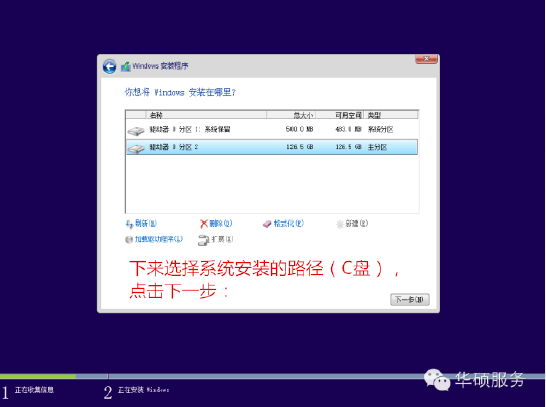
正在复制文件和准备文件,接下来大部分阶段都是自动完成的
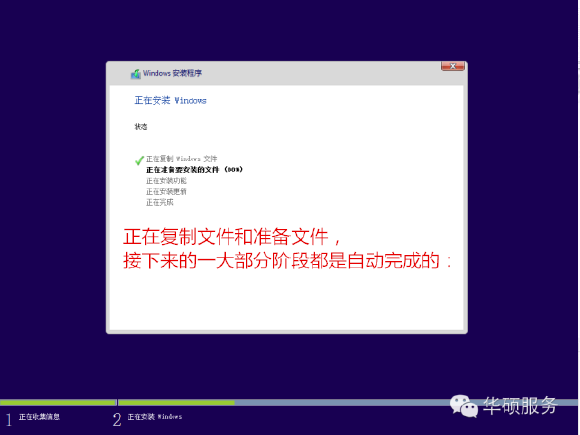
下图是个步骤都是自动完成的,接下来会自动重启
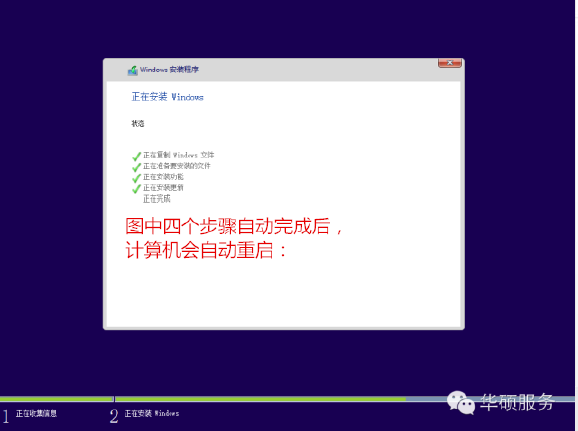
Windows将自动重启,这个时候可以将U盘拔掉
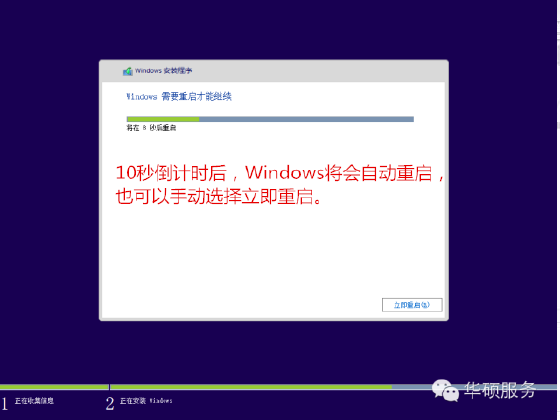
重启后Windows依然是自动加载进程的。期间会重启数次,正在准备设置
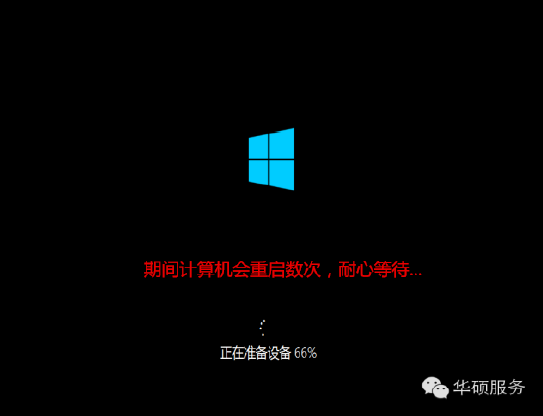
准备就绪后会重启,又到了验证产品秘钥的阶段,有秘钥可以直接输入,也可以暂时选择以后再说
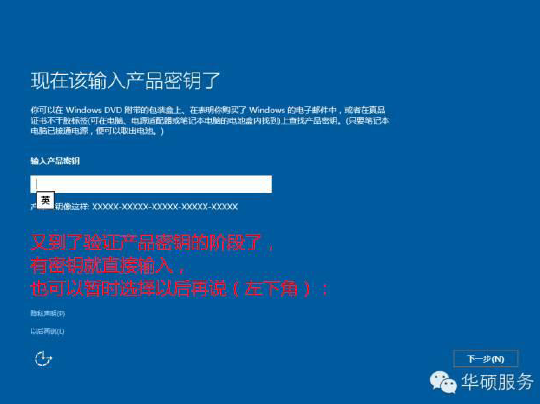
快速上手的界面,选择使用快速设置即可

稍等片刻

到这里系统差不多已经安装完了,为这台计算机创建一个账户和密码,密码留空就是没有设置密码
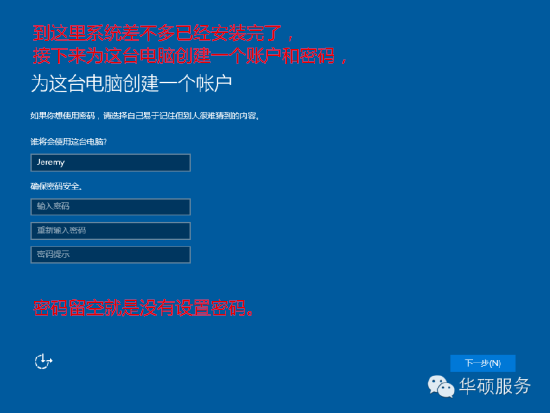
接下来,Windows这种设置应用,等待最后配置准备

Windows安装完毕,请尽情使用吧

自动跳转到桌面




