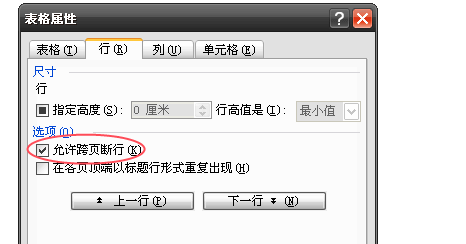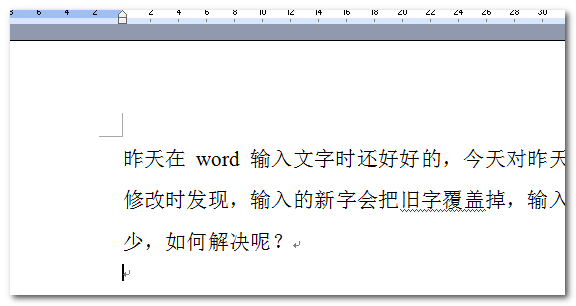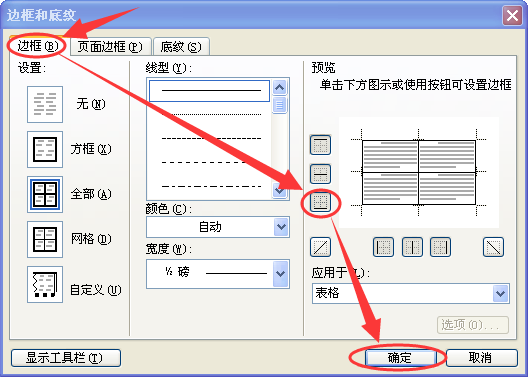word文件页脚怎么设置从第三页开始算第一页
的有关信息介绍如下:操作步骤如下:
先建立超过四页以上的纸张
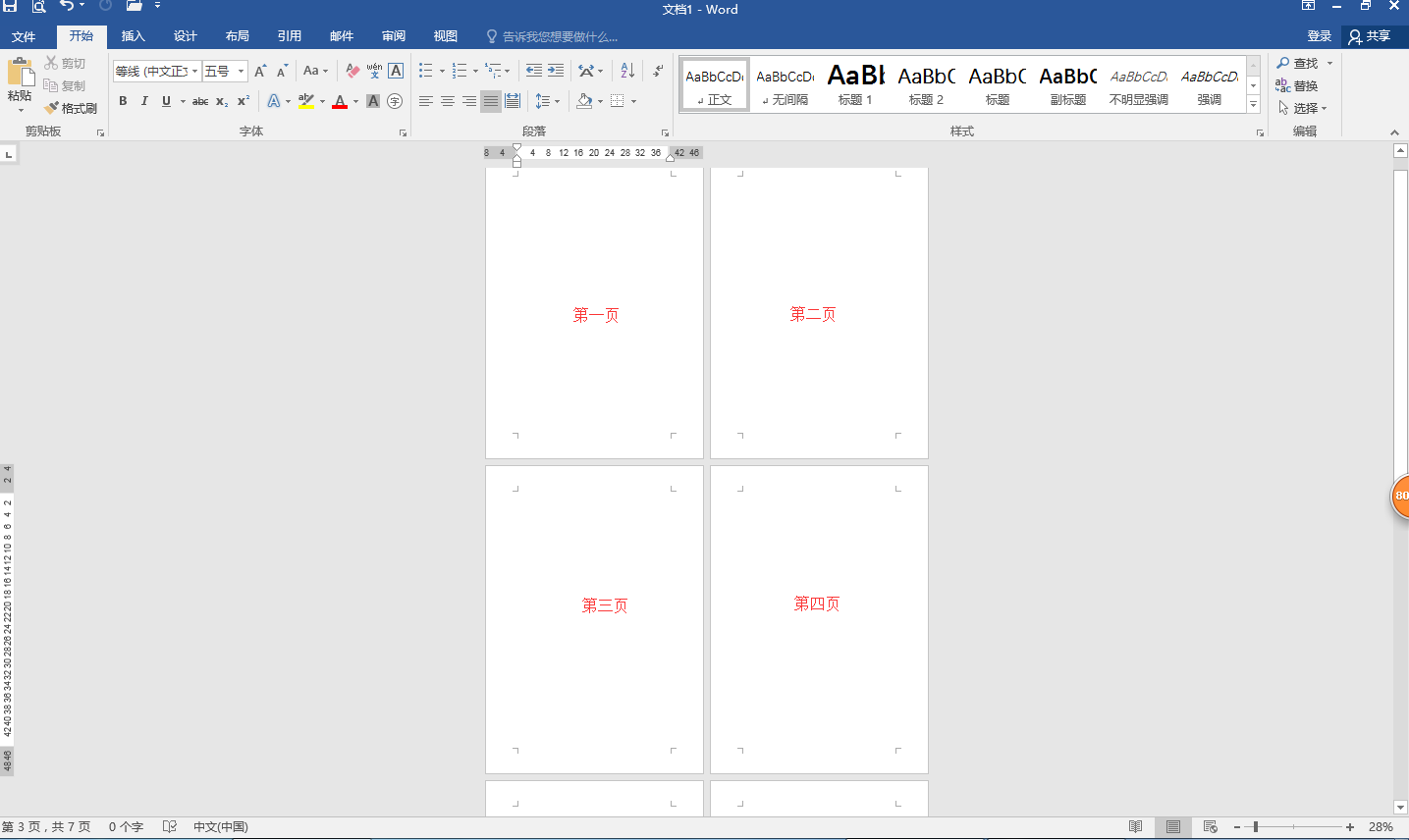
第一步 将光标放置在第三页的最后一行的段落标记前,效果如下:
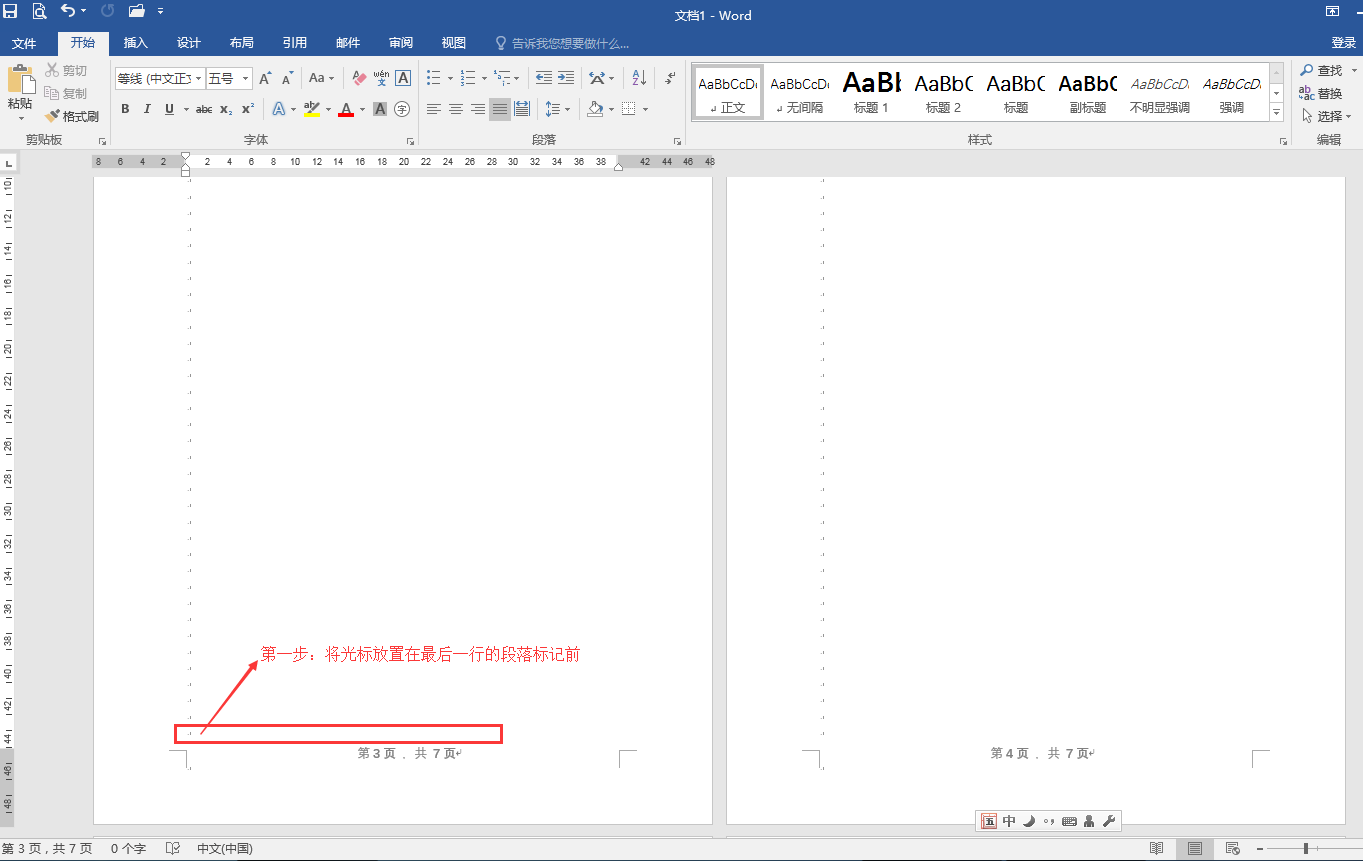
第二步:执行“插入”--> 分隔符 --> “下一页 ”命令
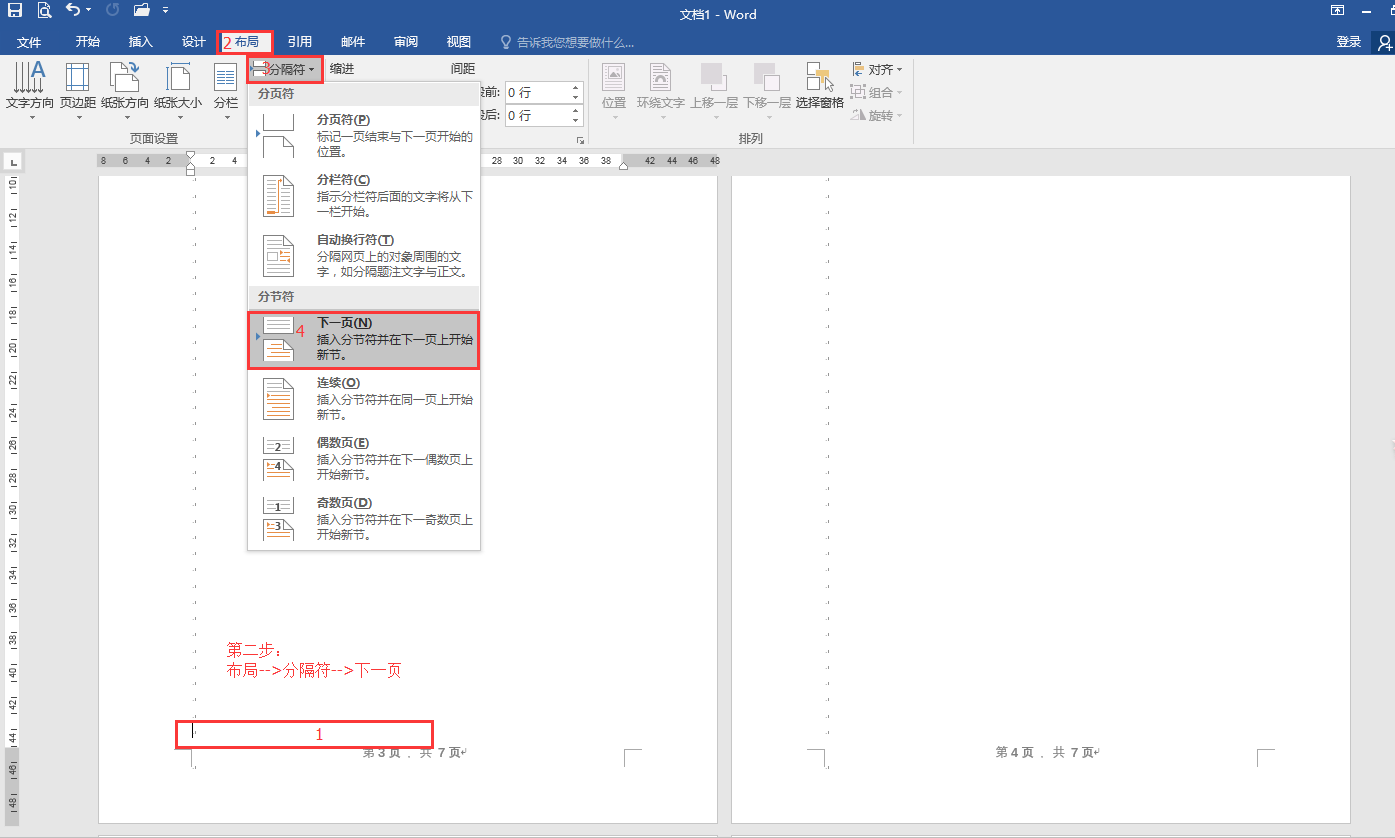
第三步:光标会自动跳转到第四页首行,效果如下:
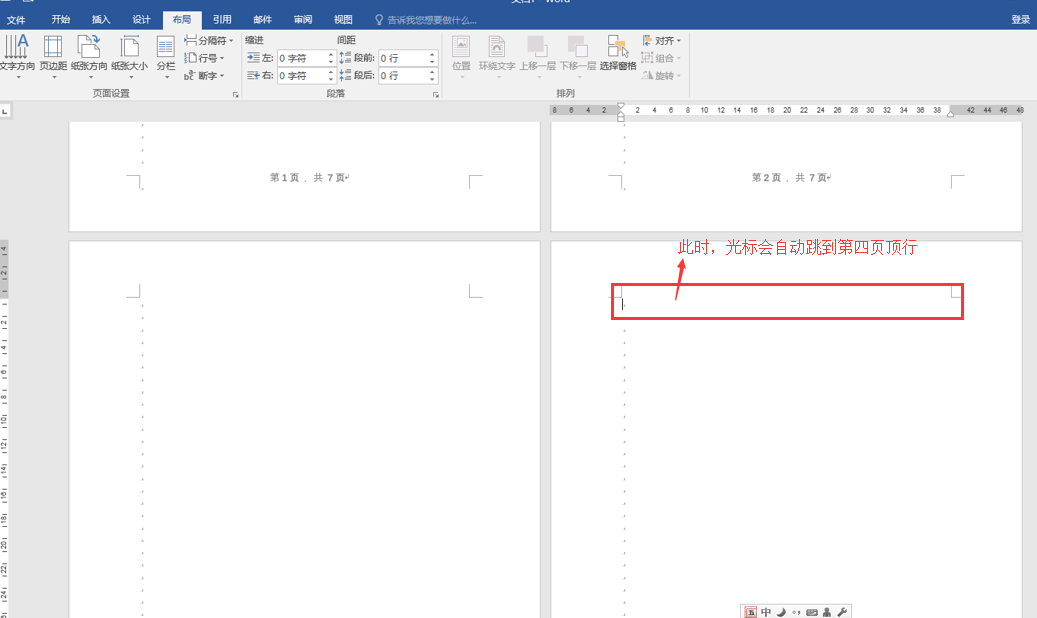
第四页: 执行“插入--》页码--》设置设置格式”命令,步骤如下:
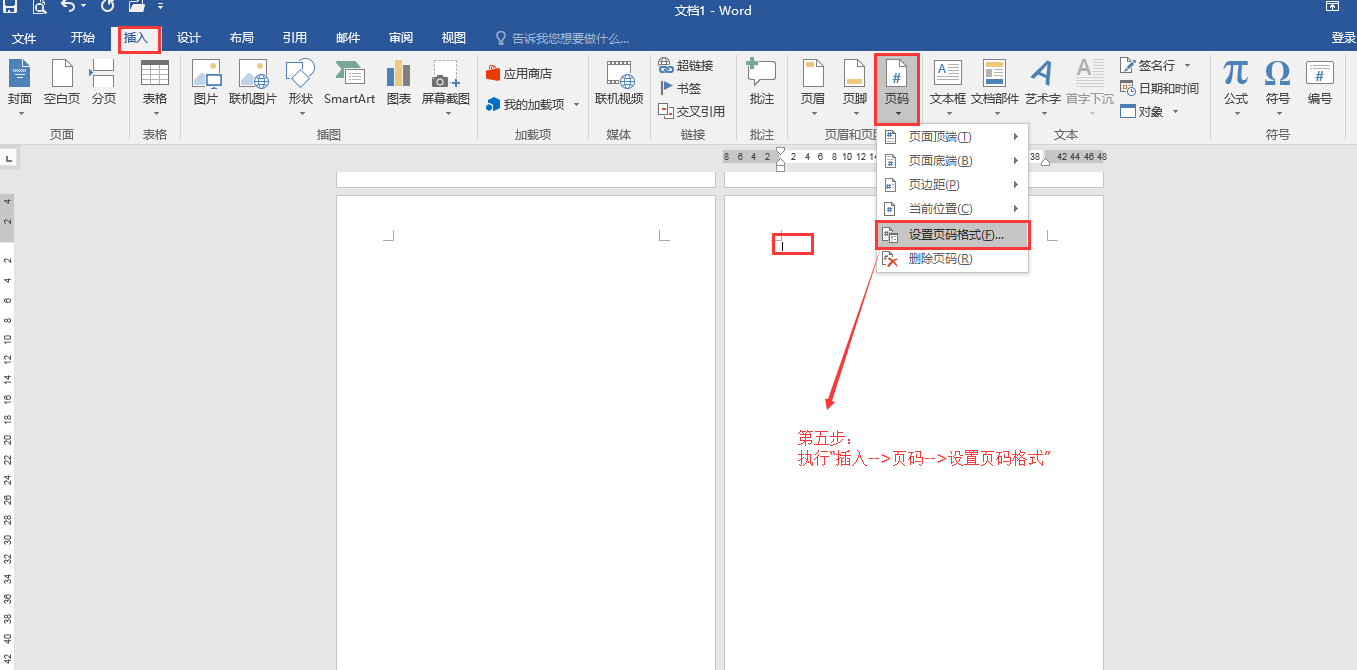
第五步:弹出对话框, 选择“设置起码页码”并设置为1,如下图:
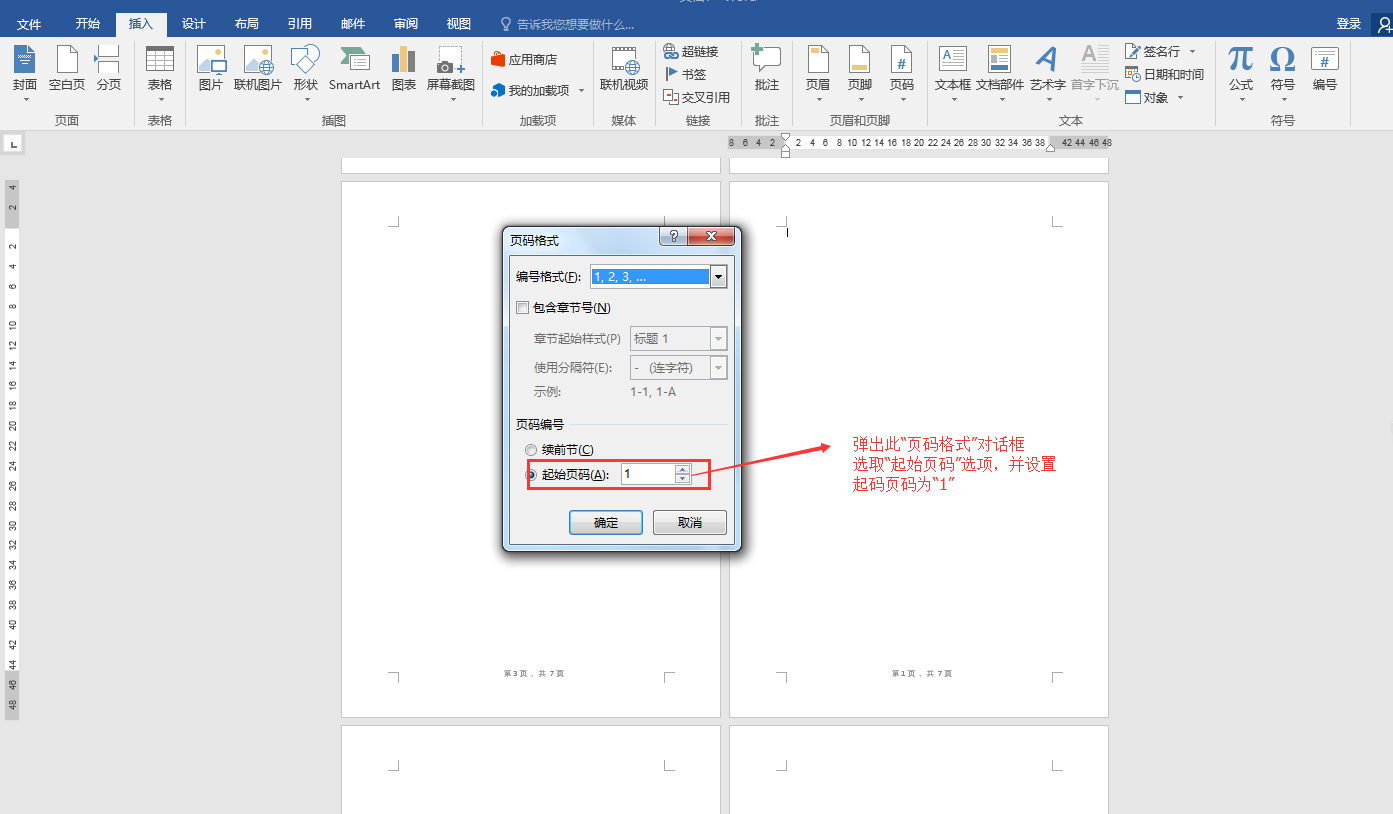
第六步: 进入编辑区,取消“链接到前一条页眉”按钮的选中状态,如下图:
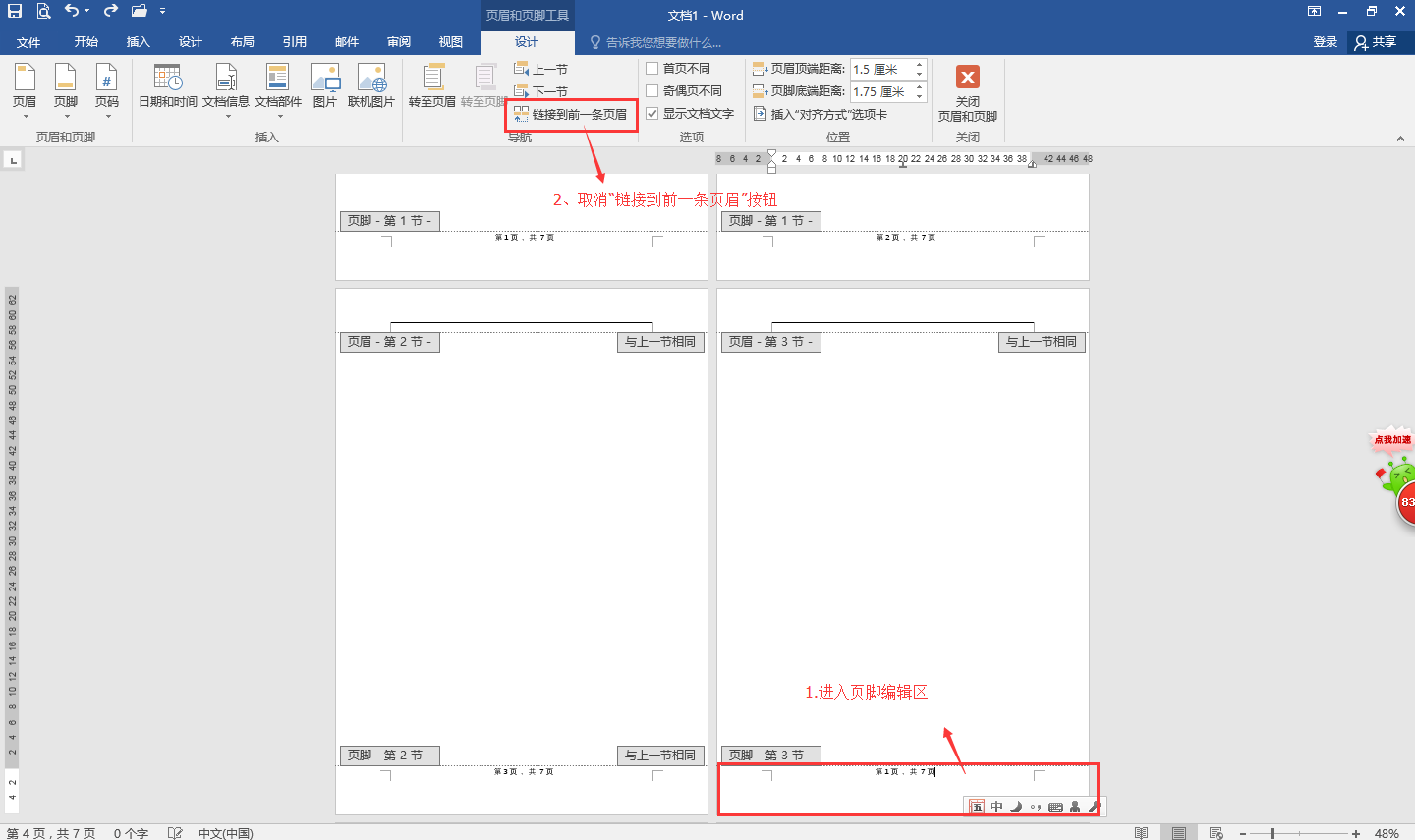
第七步:选中第四页前的任意一页的页码,按Delete 键或者退格键进行删除,如下图:
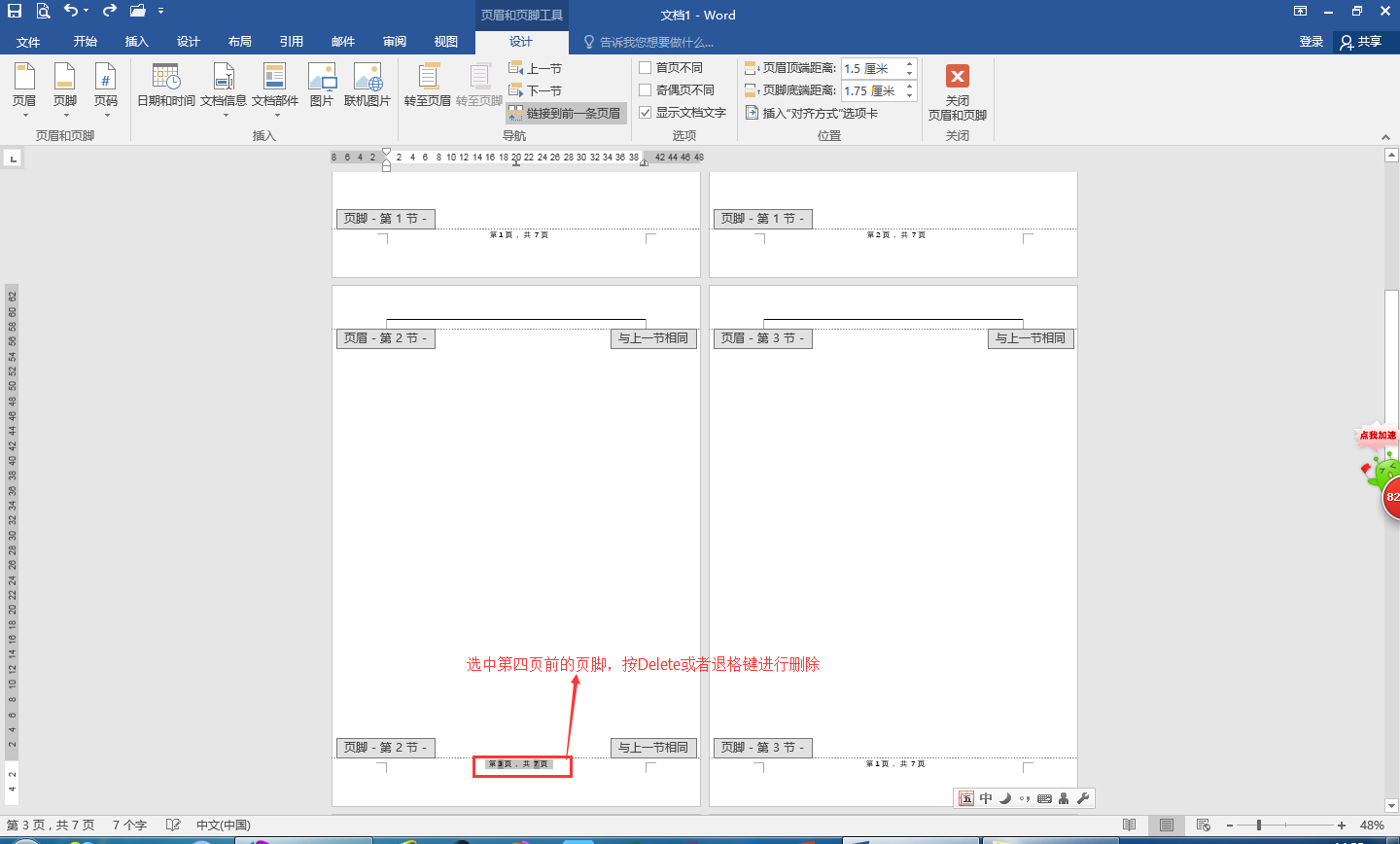
第八步:退出页眉页脚编辑状态,即可得到所需的效果,如下图:
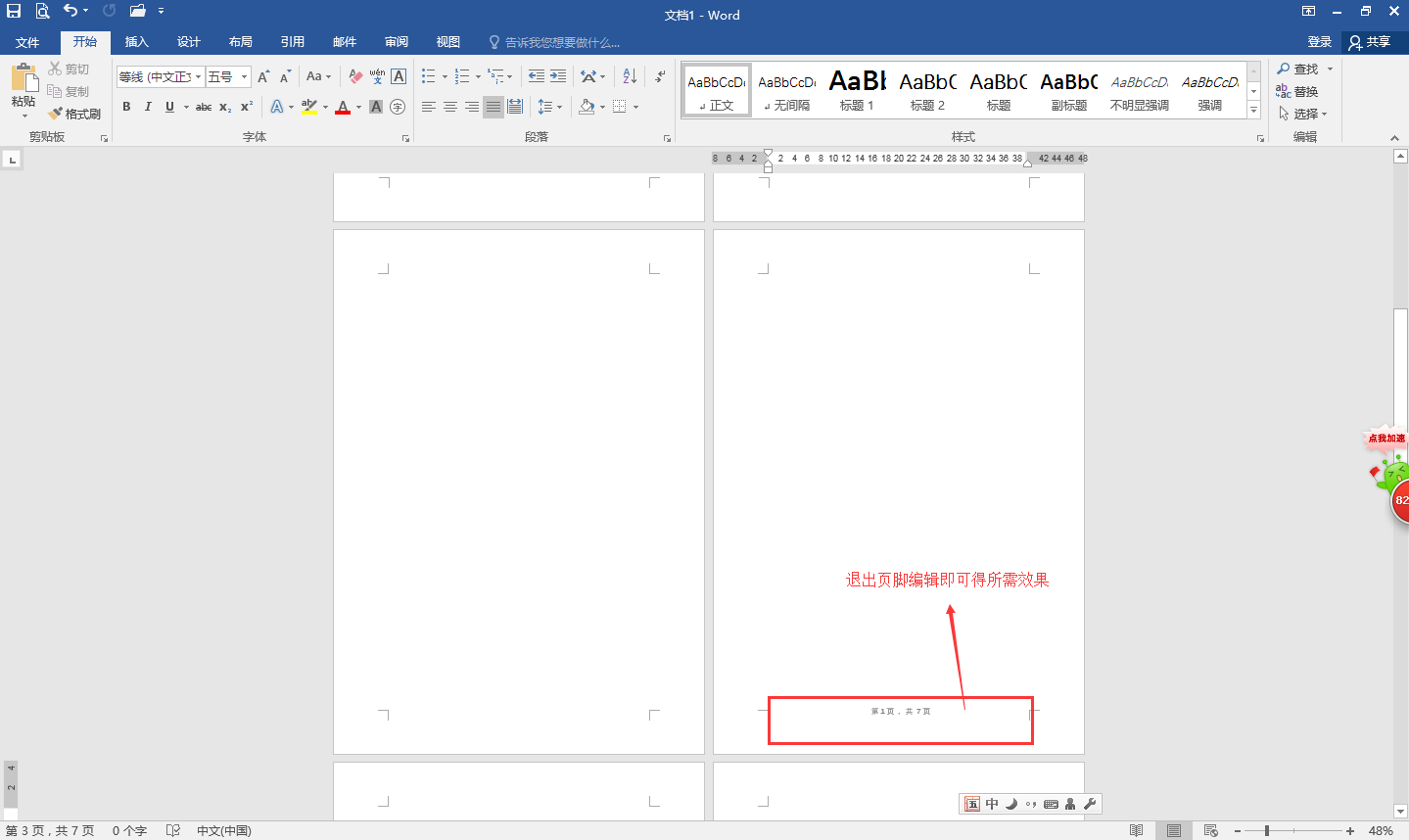
注:此方法可以在一个文档有多个第1页显示的效果